Shared Experiences Windows 10
Microsoft introduced the Shared Experiences feature in Creators Update (v1703). This feature allows you to share web links, messages, app data, etc., with other Windows 10 PCs or linked Android phones. Additionally, the shared experiences feature also allows you to share or transfer videos, photos, and documents with other Windows 10 devices over Bluetooth or Wi-Fi.This is quite useful if you have multiple Windows systems. But if you are not using this feature or don’t want to make your Windows 10 system discoverable by other devices on the same network, here is how you can disable the shared experience feature in Windows 10.Related. Disable Shared Experiences from Settings AppIf you just want to disable shared experiences for only your user account, you can do that from the Settings. The benefit of this method is that all other users on your system can still access and use the shared experiences feature.1. First, search for “Settings” in the Start menu and open it.
You can also use the keyboard shortcut Win + I.2. In the Settings app go to “System - Shared Experiences.” On the right panel toggle the switch under Share Across Devices to “Off.”That is it. You’ve disabled shared experiences for your user account.
Disable Shared Experiences from Group PolicyIf you want to disable shared experiences for all users on your system, then the best method is to use the Group Policy Editor. This method is particularly useful for network administrators.1. Search for “gpedit.msc” in the Start menu, right-click on it and select “Run as administrator” to open Group Policy Editor with admin rights.
New Share Experience is Coming (Soon) to Windows 10. Posted on November 28, 2016 by Paul Thurrott in Windows 10 with 18 Comments. At its October Windows 10 event, Microsoft showed off a new taskbar-based My People feature. But tied to that is an improved Share experience, which can now be enabled (sort of) in Insider builds. Shared Experiences (Project Rome) is a developing feature in Windows 10 that allows you to send links, files, and messages between devices.
Now, go to “Computer Configuration - Administrative Templates - System - Group Policy.”2. On the right panel find and double-click on the “Continue experiences on this device” policy. This is the policy that lets you control the state of Shared Experiences on the Windows system.3. As per the policy info, select the “Disabled” radio option, and click on the “Apply” and “O,” buttons to save changes.To make the changes take effect, either restart your system or open Command Prompt as admin and execute gpupdate /force to force update Group Policy changes.If you want to enable shared experiences again, either select the “Enabled” or “Not Configured” options and you are good to go. If you select “Enabled,” you are explicitly telling Windows to enable shared experiences.
Windows 10 Shared Experiences Help
Here's how to share files (including photos, documents and videos) in Windows 10: Step 1: Find the file you want to share. Open up the File Explorer and navigate to the file or files you want to.
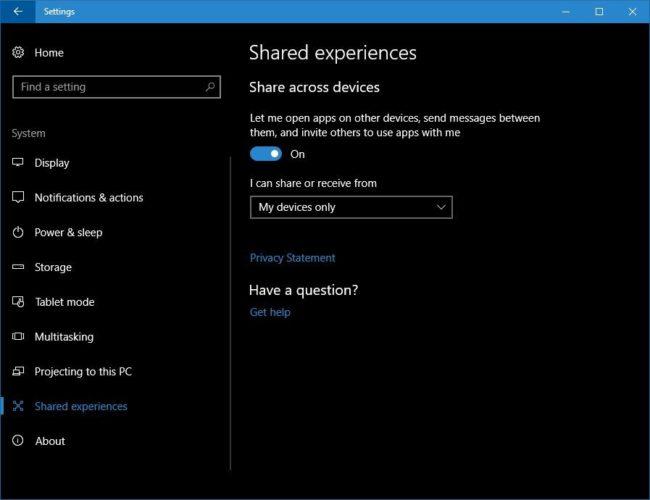
What Is Shared Experiences Windows 10
If you select “Not Configured,” Windows will fall back to its default behavior. Enabled.Disable Shared Experiences from RegistryIf you don’t have access to Group Policy Editor, you can achieve the same thing by editing Windows Registry. It’s not hard, but you need to create a key and a value. So, just to be safe, before editing.1. Cara mengetahui duplicate pada blighted. Search for “regedit” in the Start menu, right-click on it and select “Run as administrator.” This action will open Registry with admin rights. Now, go to the following key.
For ease of use, you can simply copy and paste the below path in the address bar.