Windows 10 Hard Drive Filling Up
I noticed that my C Drive (Windows installation directory) kept filling up until only about 1GB was left. No matter how many times I cleaned it up it.
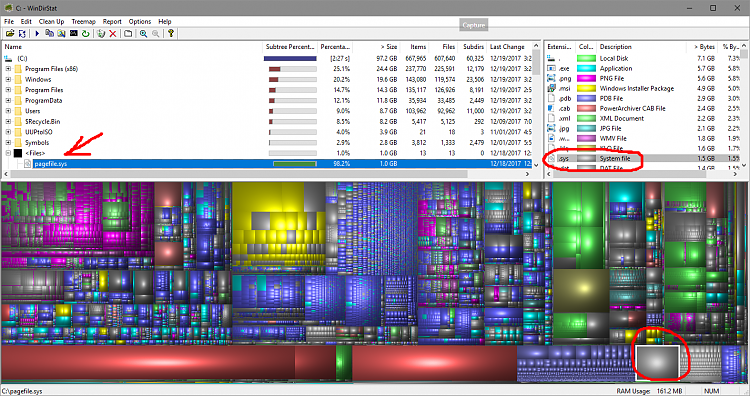
Have you deleted old Operating System files, removed local copies of OneDrive, and even emptied the trash on your Surface, only to find your hard drive to still be nearly full? Are you at your wit’s end trying to figure out what is taking up your hard drive space in Windows 10? Or do you simply want to do an excellent manual disk cleanup and optimize storage?Then you’re not alone.Many of our readers are reporting that since switching to Windows 10 on their Surface, they seem to be running out of space more often. If you’ve already done all the other things we’ve recommended, like delete, or set your OneDrive to only keep files, and you still see this problem, don’t worry. Help is on the way to help you optimize storage!Windows 10 includes several improved settings that allow you to identify what is taking up your hard drive easily, so you can perform thorough manual disk cleanup.
How to Fix “Startup Disk is Almost Full” ErrorThis error code is an indicator that there is some work to be done freeing up disk space. Don’t let this worry or overwhelm you, though. It is surely not the end of the world. There are relatively simple measures you can take to clear this error and do a whole lot of good for your computer. These suggestions are ways for you to find out how to clear up disk space on your Mac, as well as your Microsoft Windows.
Empty Out the TrashThis step may almost seem too simple, but it is one that is pushed to a later date (a later date that never comes) all the time. Make sure to scan through all the items stored up in your trash before emptying it. Compress Your filesOur next step is an organizational suggestion. If you have large files you want to keep, the best thing you can do is make them smaller by compressing them. There is a way to do this on your Windows, or you can install third party tools. Clear Out Your Downloads FolderChances are, you will open your downloads folder to find that you do not need the majority of things in there. We tend to download things when we need them and forget to delete them when they are no longer useful.
Now is the best time to go through your downloads and remove the excess clutter! Delete Old PhotosDo you know what always plagues my computer? For added storage space, get rid of these. From profile pictures to headshots for a professional profile icon, my photo folder gets cluttered quickly. Just like with the downloads, it is likely these photos were only needed the one time.
Your computer does not need them taking up precious hard disk space, and slowing it down in the meantime! Remove Duplicate Files!There are a variety of ways to do this. You can install an extra app or a variety of third-party tools, and then have them attack the source and delete these Windows duplicate files.Be sure to restart your computer once you try all these steps! The error code will likely not disappear unless you have rebooted the system. You can avoid getting to the point of having to do a mass clearing of data by simply keeping up with deleting unnecessary content.
How to Clean Up Your Computer the Easy WayOur following topics in this article get deep down into the details of how to clean up your disk system and create more storage space. But before we go into complex ways to do this, let’s first talk about some easy ways you can get more space on your hard drive, regardless of if you are a Windows or Mac user. Get rid of viruses.
These little buggers may not be fatal to your computer, but they sure can slow it down a ton! They can potentially hide in the darkest corners of your device without you ever knowing. Virus protection called Microsoft Windows Defender Antivirus can help you get the job done, and there are other softwares like this for Mac users.
Antivirus software is a simple download and an easy fix away. Not only does it clean up your system now, but it is a preventative measure for the time to come. Another excellent and straightforward option for cleaning up your hard drive is reinstalling everything on your system.
Windows 10 Updates Filling Up Hard Drive
Before getting to this, you will need to backup all your data (this is just an excellent excuse to back up what should have already been backed up ages ago. Yes- we are looking at you!). Then reinstall everything and enjoy a fresh start. Did you know the most well-known browser is also the worst browser for your computer speeds? Internet Explorer could be the thing that is slowing your system down. Simply uninstalling this browser and choosing a more updated and efficient one will not only speed your hard drive up, but it will also speed up your web searches!. The age-old “clear your cookies” suggestion may be the answer for you.
Cleaning out your old internet leftovers will speed your device up. Did you know a bit of every single site you click on gets stored on your browser? If you use your PC device as much as I do, this is a crazy thing to imagine! All browsers have a way to clear your cookies, and some give you the option to clear them automatically every time you edit a site.

Be careful about deleting passwords, browsing history, and other things you would rather keep. Have you ever bought a smartphone? You likely started it up, excited to choose all the applications and features you will add to it. But as you scroll the screen, you begin to realize endless apps and software you did not want. It is the same situation with computers. These devices come with software and systems you did not ask for, already stored on your device.
Kiss the clutter you do not use goodbye by uninstalling these applications and be on your way! Dropping the baggage that continually runs in the background is a surefire way to speed up your hard drive. Windows updates.
Windows Update Filling Hard Drive
These are a full-blown pain to deal with, but they are vital to keeping up with if you want your system to run correctly. These updates seem constant and neverending, but they work wonders on your device.
If you are behind on an update, click the update button and don’t delay any longer! These updates protect your system, close up holes in the software, and make everything run smoother and faster.Manual Disk Cleanup: New Windows 10 Storage Settings Can HelpI want to be clear, I’m not talking about using the built-in running Disk Cleanup utility as was mentioned in our post on after an upgrade. In this article, I’m going to be covering tools that are part of Windows 10 that can help you manually identify what’s on with your Surface’s hard drive and remove files and programs you don’t need, which will free up space.Windows 8.1 didn’t do a very good job of helping you do this.
While it provided some information, it didn’t really help do any actual clean up. Basically, you had to look at the information provided and then go track down the files and programs that needed to be removed on your own.Windows 10, however, takes storage management to the next level. It helps you free up disk space with options to identify and remove files and programs you don’t want that are taking up disk space on your Surface.Windows 10 just won’t do it automatically (which is a good thing since you don’t want the software “guessing” which apps you want to keep and which you want to discard).
Manual Disk Cleanup: See What’s Eating Up Your SpaceTo figure out what’s using up your disk space, start by accessing storage settings. To do so, go to System group in Settings (you can get here from All Settings, or you can search for it manually) and choose Storage from the list.Here you will see a list of your drives, partitions, and external drives attached to your Surface. Choose the one you want to inspect by clicking on it.
Once you do, you will see the Storage usage section where you will find a decent overview of what exactly and how of it much is taking up drive space.From this overview, you can select and dig deep into each category by tapping or clicking on one of the items. You may notice that System & reserved takes up a big chunk of your space. Select it to see more details.
Here, you will find info on system files, virtual memory, hibernation files, and system restore backups.Selecting the other sections will give you similar details to the displayed categories.It’s worth mentioning that your Hibernation file is probably going to appear large (3GB – 16GB). If you want to free up that space, which will delete the large file from your Surface’s drive. This can’t be removed any other way. Manual Disk Cleanup: Free Up SpaceNext, it’s time to do some cleanup. Go back to Storage usage in your settings (by selecting the back arrow in the upper left) and then click Apps & Games.
Here, you can search for an app and sort by name, size, and install date. If you select Sort by size, you will see the apps that take up the most space at the top.If you don’t need or use a particular app, click on it and select Uninstall, as we have suggested above.After you’re done removing applications, go back to the Storage usage section and inspect all other items that take up your drive space. Another area that you will want to check is Temporary Files.Click Temporary files and delete anything you don’t need to get more disk space usage.Note that you will always see the previous version of the Windows section taking up space (even if your Surface came with Windows 10 pre-installed) because of the Windows 10 updates. This is a large space gobbler, but delete it only if you are sure you are not going to need to remove installed patches.After you finish with the Temporary Files, System, Apps and Games sections, you can check out any other sections that are listed as consuming a large chunk of disk space to see if there are any old files you don’t want anymore.Finally, remember to empty your when you’ve completed your cleanup.These tutorials should help you get to the bottom of what’s taking up your disk space usage and do a thorough manual disk cleanup.
My team develops Windows applications (games) running on an embedded PC. We sell our software and hardware as a complete product to our customers. Our hard drives are generally quite small - in this case, 32GB. This is the first online game we've developedfor W10.For our current project, we allocated a 20GB partition for the OS, the minimum spec recommended by Microsoft for W10 64 bit. But we're finding that after only a few months, Windows updates fill up the 20GB partition. This causes future updates to fail, anda 'Windows update failed to download' pop up appears over the top of our game - not a good look to customers or players.We use a W10 Enterprise LTSB (IoT) license, so we're only getting security updates. Despite this branch supposedly receiving critical updates once a month, looking through the release history, it's more like two to four times a month.As an embedded developer, how are we supposed to deal with this?
Our games are expected to operate as a stand alone product, with no manual intervention, for several years or more.Is there a specific amount of hard drive space we can reserve for Windows 10 updates that Microsoft guarantees will never be exceeded? We don't want to store old updates for rolling back updates.
Is there a way to automatically delete previous updates so harddrive space isn't wasted? Space is needed for updates. Typically, you can start with 32GB and fit the OS and updates. The disk clean up tool can get back space.2. Does the system have to be connect to the internet?3. For most embedded system, I recommended that the OEM control the updates.
Allowing Windows Update to run freely might cause some systems to be at different state of updates. You can turn Windows Update off and then supply updates quarterly or twice ayear.Sean Liming - Book Author: Starter Guide Windows 10 IoT Enterprise - www.annabooks.com / www.seanliming.com. Thanks for the reply Sean. We have started with a 32GB hard drive, but we need to allow space for our software (and any future updates) as well as program data.
The most we can allocate to the OS is about 24GB, which I don't expect will last long, given that 20GB only lasted a fewmonths. The disk cleanup tool does get back plenty of space, but this isn't really a viable solution for us - we can't expect our customers to keep an eye out for the Update Failed message, then take the game offline for a few hours while they run the diskcleanup tool - they are losing money every minute the game is offline, and last time we ran the cleanup tool it took over 4 hours. We will have a lot of unhappy customers. Unfortunately yes, it needs to be online. The game needs to maintain a constant connection to our server to function fully. This seems like it might be our only option.
It's not ideal, as I know that most of our operators will never download manual updates. We developed our own remote, automatic update system for precisely this reason.I was hoping there might be an approximate maximum amount of space W10 would take up, before it starts automatically cleaning up the oldest update files.